パワーポイントで資料を作る際、「デザインがバラバラになってしまう」「毎回、フォントやレイアウトを手動で調整する手間が発生する」といった悩みを抱える方は多いのではないでしょうか? そんな問題を解決するのが、パワポのスライドマスター機能です。
本記事では、スライドマスターとは何か、メリット、使い方など詳しく解説します。
さらに詳しく知りたい方は、パワーポイントに内容をまとめておりますので、こちらもチェックしてください!

スライドマスターとは
概要
全スライドのデザインを一括で管理/編集ができるテンプレート機能です。フォントやカラー、レイアウトを統一で編集ができるため、資料作成の効率化を図ることができます。
スライドマスターでできること
スライド全体のデザイン統一
スライド全体のレイアウト、フォント、カラー、背景デザインなどをすべて統一できます。
よく「スライドごとにフォントが違う」「このスライドだけ、テキストの位置が微妙にずれている」という資料が散見されますが、スライドマスターでフォーマットを統一することによってこのようなことを防げます。
スライド全体の一括編集
例えば、全体に急な修正が発生した場合でも、「全スライド分のフォントを変更したい」「全スライドにロゴを入れたい」なんという時に、1枚ずつ個別に修正するのは、作業工数が膨らみ非効率です。しかし、そのような時は、スライドマスター内で1スライドを変更を加えるだけで、全スライドに反映させることができます。
活用することによるメリット
資料作成時間の大幅削減
スライドマスターで統一フォーマットを作成さえすれば、実際にスライドを作成する際に、既に作成済のフォーマットから作成できます。
また、全スライド分の修正を行いたい場合、スライドマスターで全スライド一括で編集できることにより、大幅な作業時間の短縮が実現できます。
誰でもクオリティを担保した資料を作成できる
スライドマスターは他のユーザーへ共有することが可能です。そのため、スライドマスターでハイクオリティなフォーマットを1つ作成し、それを共有することで、従業員全員がハイクオリティなスライドを使用することができます。
スライドマスターの使い方と設定手順
ここまでで、スライドマスターの活用による業務効率化の重要性をご理解いただけたかと思います。
ここからは、肝心なスライドマスターの設定手順と使い方について解説します。
スライドマスターの設定手順
STEP01. 「スライドマスター設定画面へ移動」
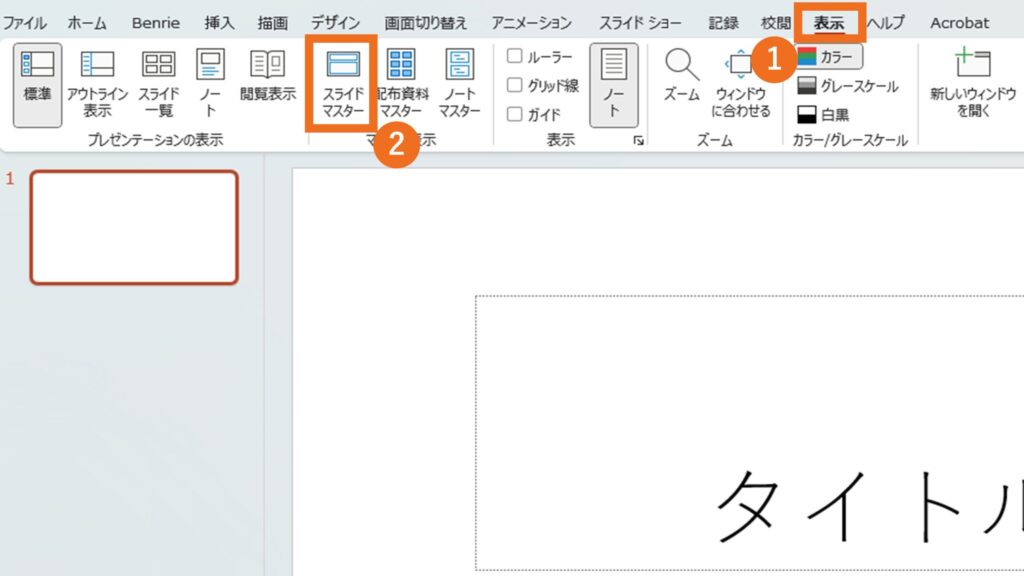
するとスライドマスター設定画面へ移行します。
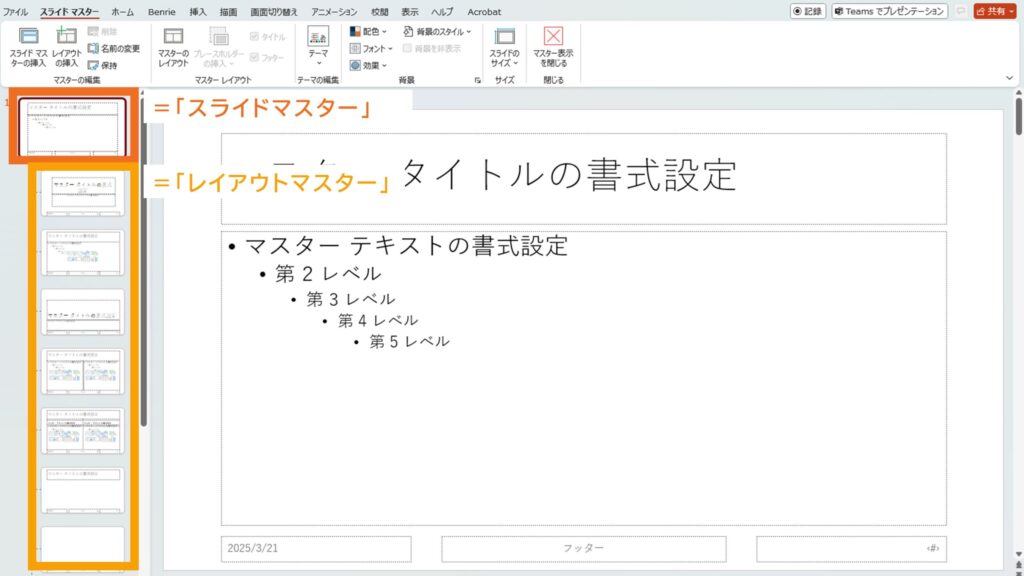
一番上の大きいスライドを「スライドマスター」、その下にある小さなスライドを「レイアウトマスター」といいます。
「スライドマスター」の配下に「レイアウトマスター」があり、「スライドマスター」に設定した内容はすべての「レイアウトマスター」に反映されます。
基本的には、配下の「レイアウトマスター」を作業することが多くなるかと思います。
STEP02. 「テーマカラーを設定」
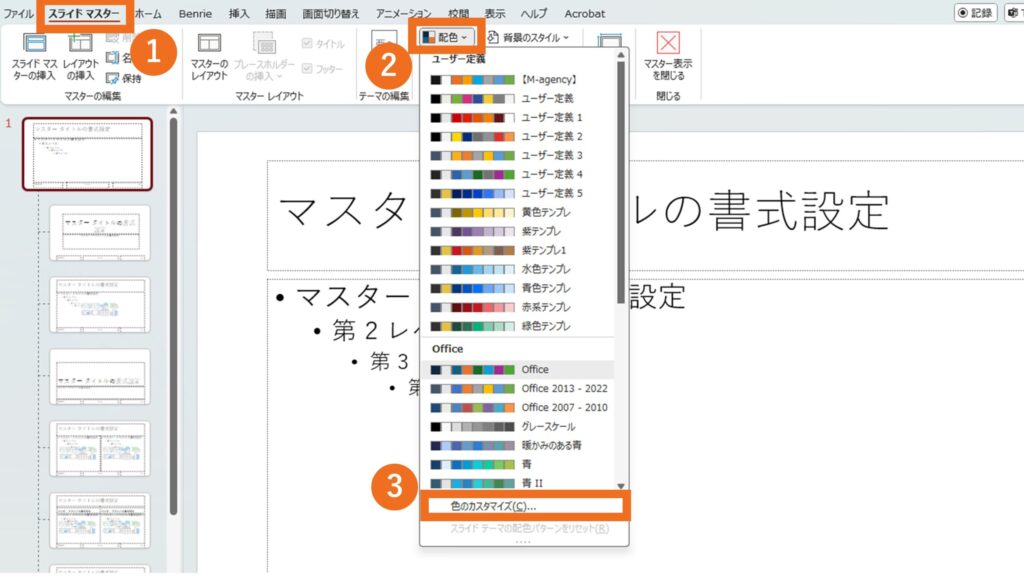
するとカスタマイズができる画面へ移行します。
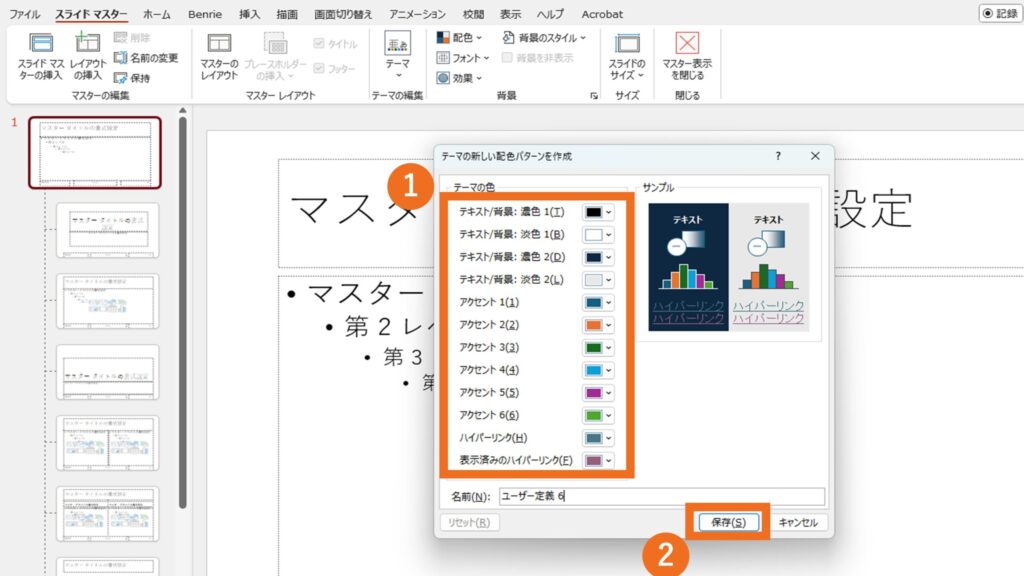
企業イメージに合うカラーや使用頻度が高いカラーを選択しましょう。
STEP03. 「フォントを設定」
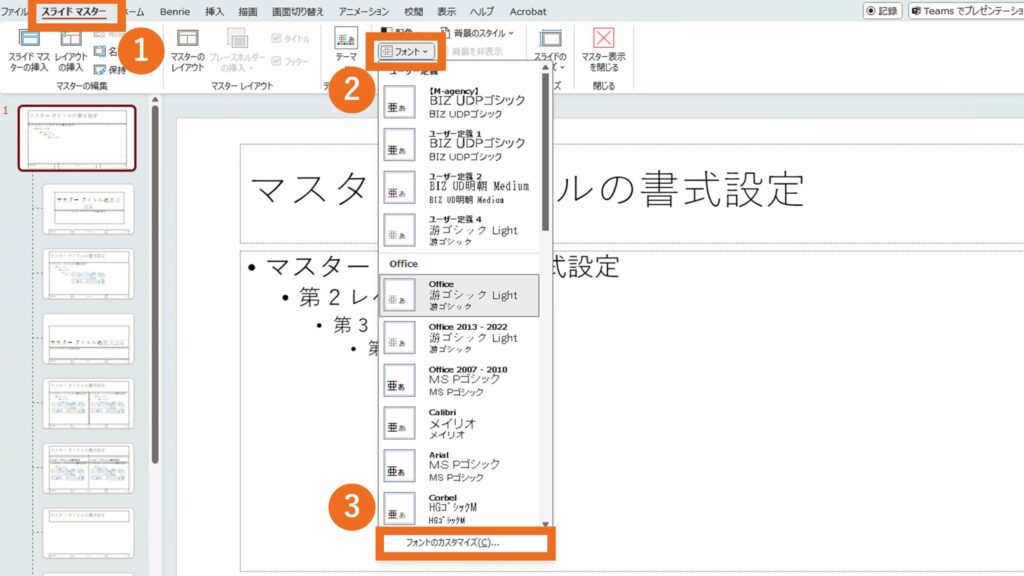
するとカスタマイズができる画面へ移行します。
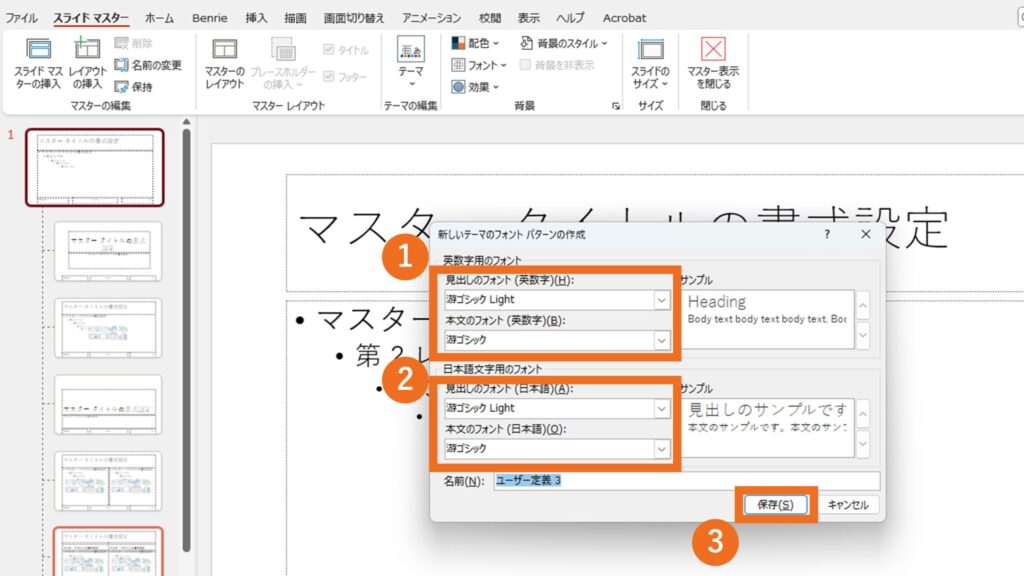
STEP04. 「スライド番号を設定」
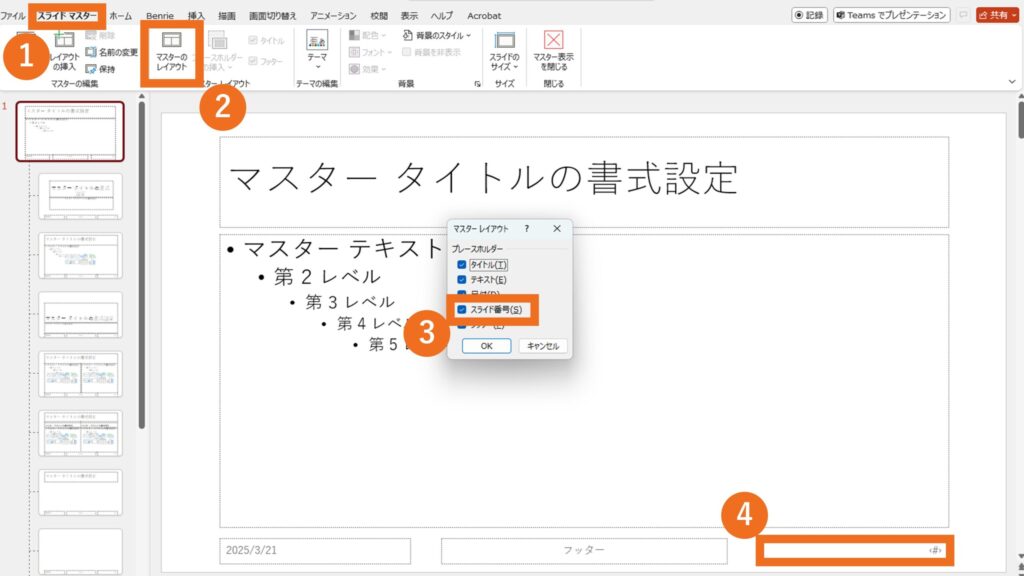
STEP05. 「フッターを設定」
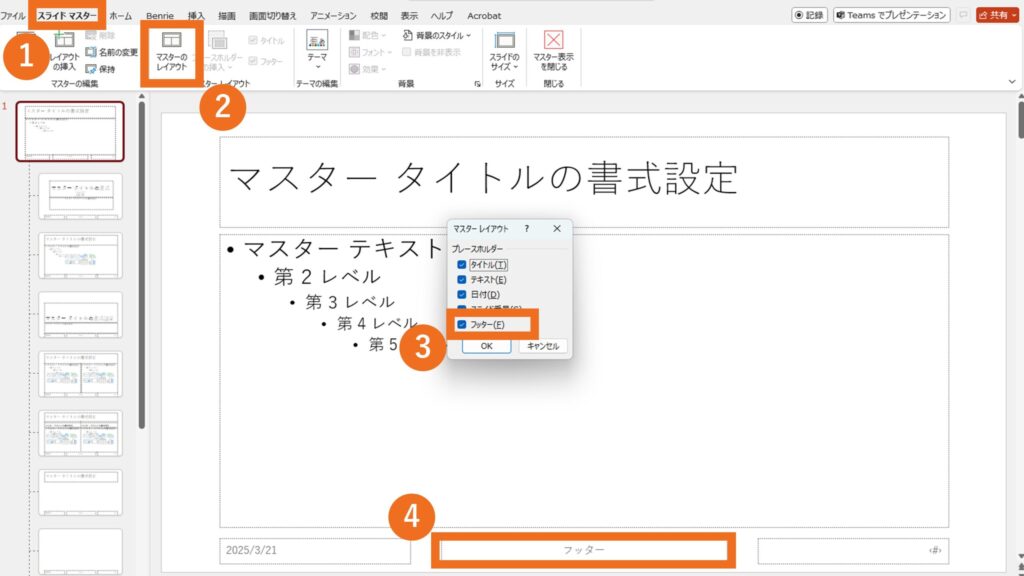
STEP06. 「レイアウトマスターの設定」
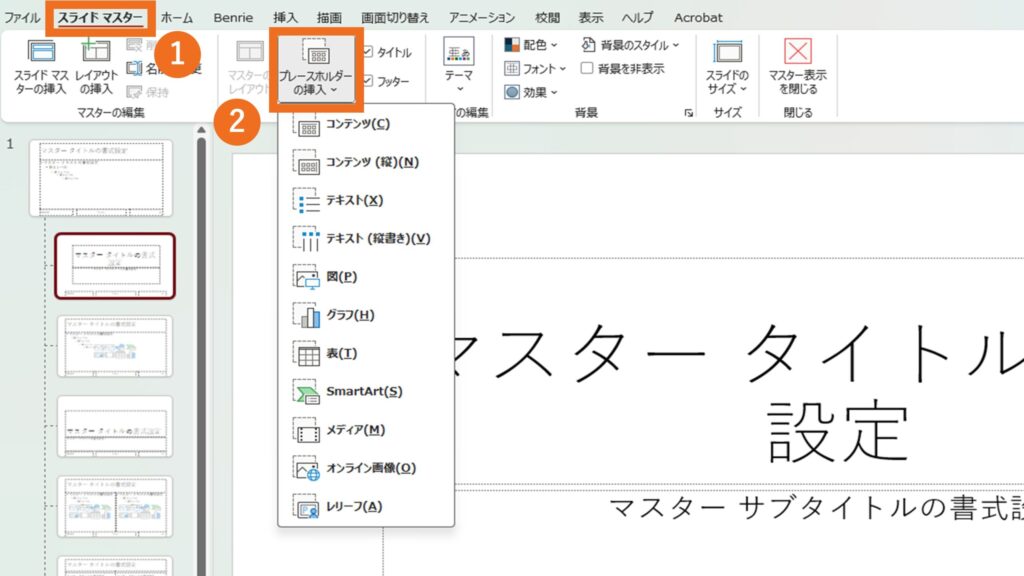
「レイアウトマスターの設定」で、使用頻度が高いスライドのフォーマットを作成します。
最低限下記の6つのスライドを用意することを推奨します。
・「表紙」スライド
※「表紙」スライドの例
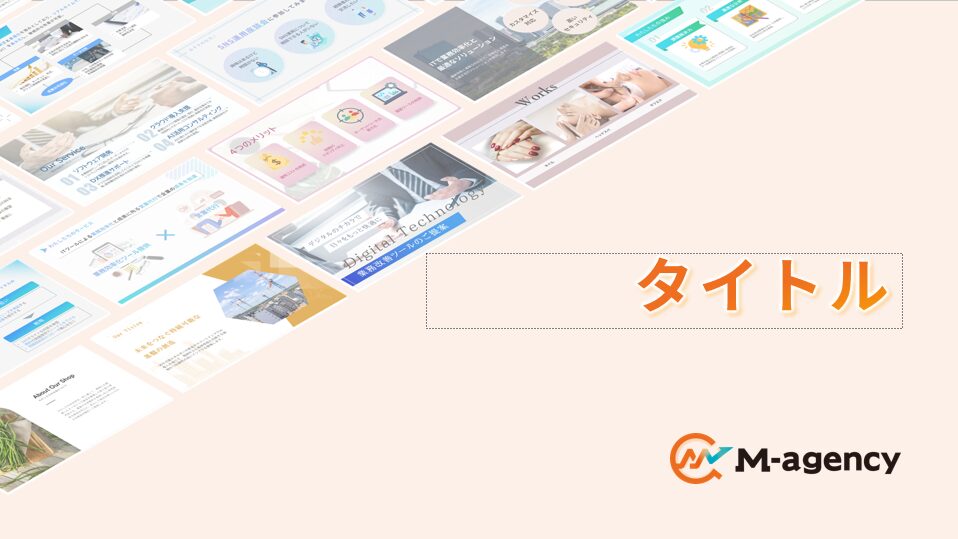
・「目次(アジェンダ)」スライド
※「目次(アジェンダ)」スライドの例
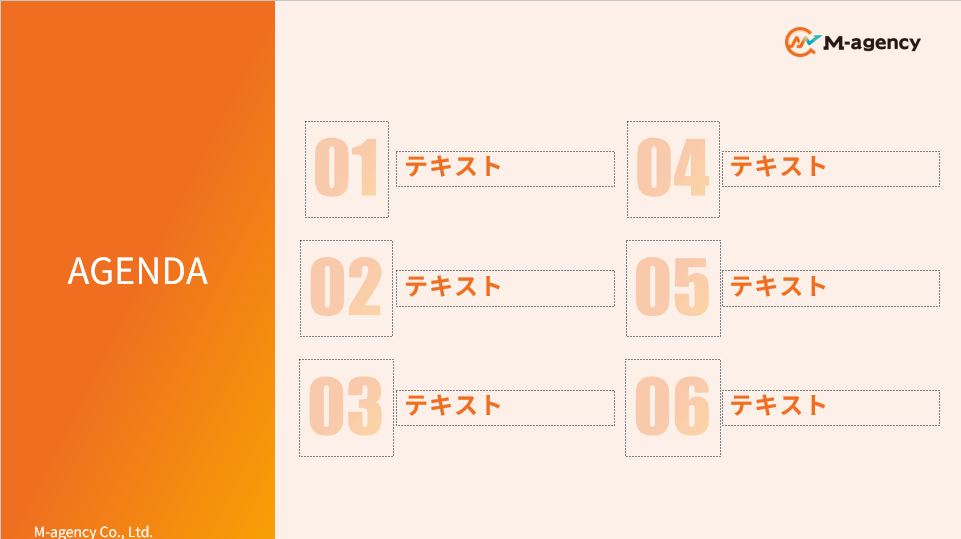
・「中表紙スライド」
※「中表紙」スライドの例

・「汎用」スライド
こちらは基本となるスライドになります。
※「汎用」スライドの例
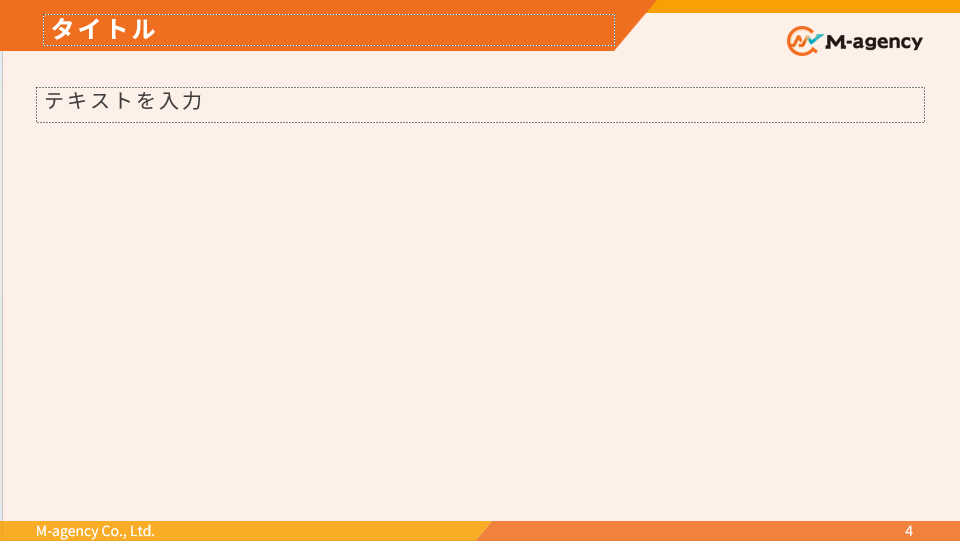
・「キーメッセージ」スライド
こちらは資料の中で、特に伝えたいメッセージがあるときに使うスライドになります。
※「キーメッセージ」スライドの例
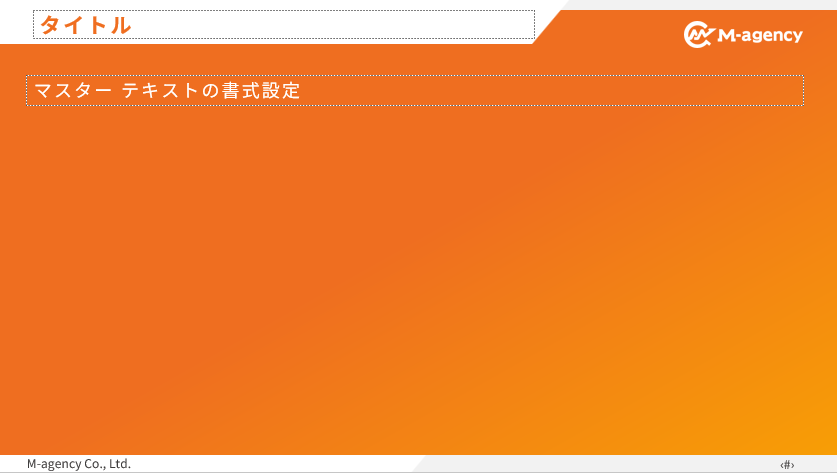
・「背表紙」スライド
資料の最後に載せるスライドになり、「ご清聴ありがとうございました」などの挨拶や問い合わせ先を掲載することが多いです。
※「背表紙」スライドの例
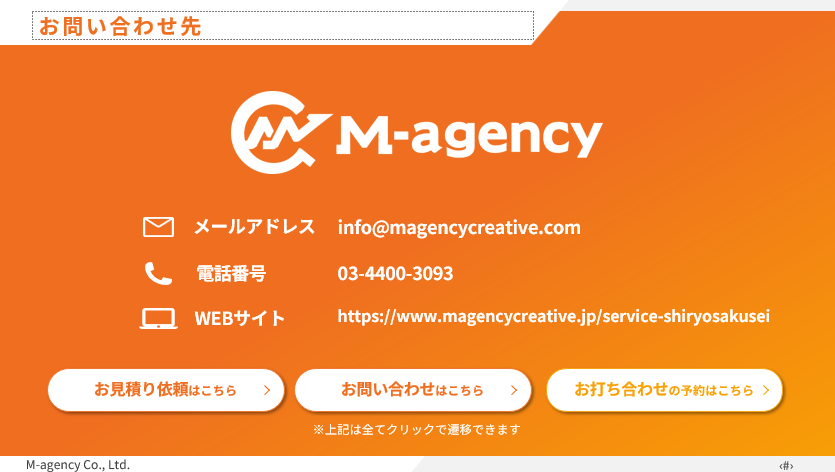
スライドマスターの使い方
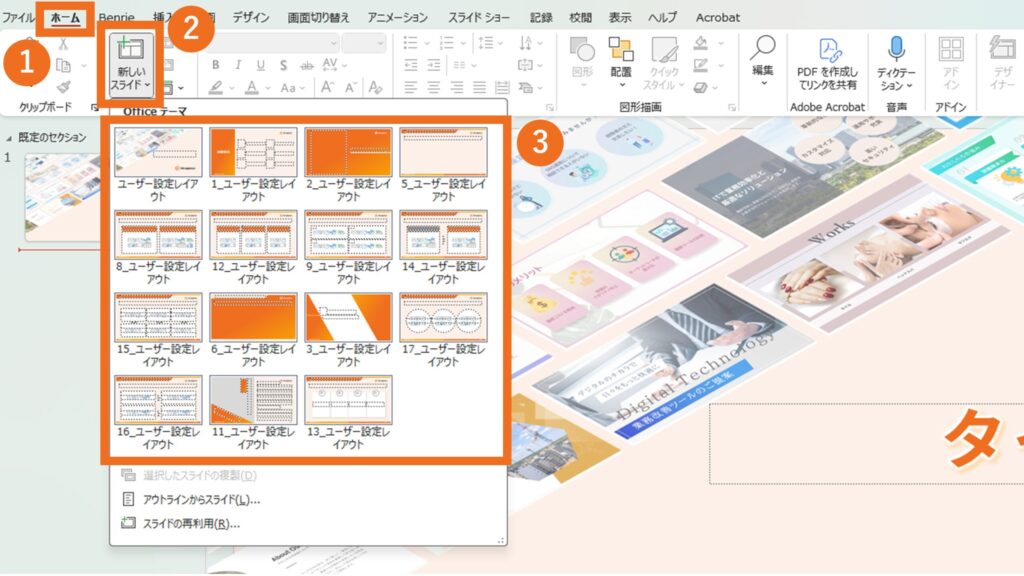
M-agencyのスライドマスター作成プラン

スライドマスター作成プランとは
M-agencyのデザイナーがスライドマスターにて、洗練されたデザインでお客様独自のフォーマットを作成し、資料作成の内製化を支援するプランです。
料金
10枚セットプラン:120,000円(税抜き)
※お客様の要望に合わせ、スライドマスター10枚セット分を作成します。
具体的なスライドイメージはこちら!
作成イメージ
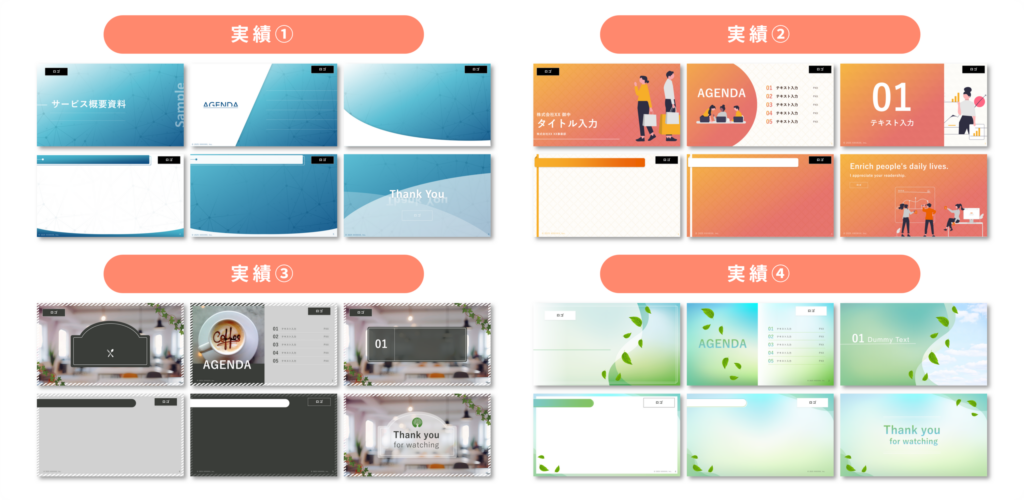
まとめ
皆さん、スライドマスターの使い方は分かりましたでしょうか。
普段パワポを使う方でも、意外と使い方を知らないスライドマスター。
上述の通りで、スライドマスターは上手に使うと、圧倒的な業務効率の改善が見込めます。
しかし、スライドマスターの設定は複雑な要素が多く、業務で使えるレベルまで扱えるようになるのは若干難しいでしょう。
ご導入にあたって不明点やご不安な点がございましたら、M-agencyまでお気軽にご相談ください。


コメント